WireGuard VPNサーバーを簡単にセットアップする
私がよく利用している簡単にWireGuardサーバーをセットアップする方法を紹介します。
以下のGitHubリポジトリを使用します。
セットアップ
まずは以下のコマンドを順番に実行します
curl -O https://raw.githubusercontent.com/angristan/wireguardinstall/master/wireguard-install.sh
chmod +x wireguard-install.sh
sudo ./wireguard-install.shセットアップが開始されます。ほとんどの場合初期値のまま進めば問題ないと思います。必要に応じて変更してください。
グローバルIPアドレスの設定
IPv4 or IPv6 public address: 192.168.0.1初期値に問題がなければそのままEnter、間違っている場合は修正。
ネットワークインタフェースの設定
Public interface: eth0WireGuard用のインタフェース名の設定
WireGuard interface name: wg0初期値はwg0です。
WireGuardサーバーのIPアドレスの設定
Server WireGuard IPv4: 10.66.66.1
Server WireGuard IPv6: fd42:42:42::1ローカルIPです。
使用するポートの設定
Server WireGuard port [1-65535]: 12345初期値はランダムになってます。
使用するDNSの設定
First DNS resolver to use for the clients: 1.1.1.1
Second DNS resolver to use for the clients (optional): 1.0.0.1接続許可するクライアントの設定
WireGuard uses a parameter called AllowedIPs to determine what is routed over the VPN.
Allowed IPs list for generated clients (leave default to route everything): 0.0.0.0/0,::/0接続を許可するクライアントのIPアドレスの設定です。すべて許可する場合はそのままEnter
接続したクライアントに、特定のネットワークのみ接続を許可したい場合、ここでIPアドレスを指定します。
接続ファイルの生成
Press any key to continue...何かしらのキーを押し続行。少しの間待機します。
Client name: PC1接続するクライアントの名前を設定してEnter
Client WireGuard IPv4: 10.66.66.2
Client WireGuard IPv6: fd42:42:42::2クライアント側のIPアドレスを設定します。確認・設定したらEnterを押し完了です。
完了するとQRコードが表示されます。AndroidやiOSアプリでの接続で利用できます。
接続ファイルはスクリプトを実行したユーザーフォルダ直下に保存されています。
必要に応じてファイアウォールの設定などを行ってください。
ユーザーの追加などの設定方法
クライアントの追加や削除、WireGuardサーバーのアンインストール方法です。
sudo ./wireguard-install.sh上記コマンドを実行してください。
What do you want to do?
1) Add a new user
2) List all users
3) Revoke existing user
4) Uninstall WireGuard
5) Exit
Select an option [1-5]:上記のようにいくつかの選択肢が出ます。
- ユーザー追加
- ユーザー一覧の表示
- ユーザー削除
- WireGuardをアンインストール
- 戻る
ユーザー追加
…
Select an option [1-5]: 1
Client name: Phone1
Client WireGuard IPv4: 10.66.66.3
Client WireGuard IPv6: fd42:42:42::3先ほどの設定と同じように、クライアント名、IPアドレスを設定すると生成されます。
ユーザー削除
…
Select an option [1-5]: 3
Select the existing client you want to revoke
1) PC1
2) Phone1削除したいユーザーの番号を入力しEnter。
WireGuardをアンインストール
…
Select an option [1-5]: 4
WARNING: This will uninstall WireGuard and remove all the configuration files!
Please backup the /etc/wireguard directory if you want to keep your configuration files.
Do you really want to remove WireGuard? [y/n]: yWireGuardがアンインストールされ、すべての設定ファイルが削除されます。データを保持しておきたい場合は/etc/wireguard ディレクトリをバックアップしてください。的なことが書かれた警告文が出ます。
問題ない場合は y と入力しEnter。アンインストールが開始されます。
接続
Windows
上記リンクの「Download Windows Installer」からダウンロードし、インストールしてください。インストール方法は省略します。
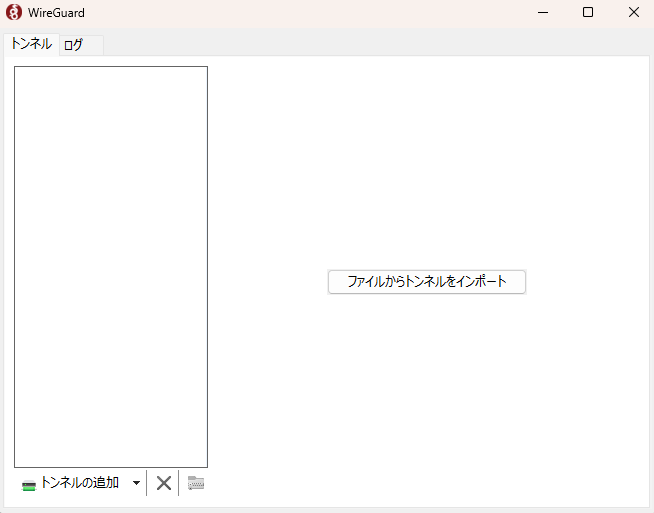
インストールしたWireGuardクライアントを起動します。
「ファイルからトンネルをインポート」をクリックし、先ほど生成したファイルを開いてください。

ファイルを読み込んだら、「有効化」をクリックし接続完了です。
Android/iPhone
上記リンクからアプリをダウンロードしてください。
画像はAndroidを使用していますが、iPhoneでもほぼ同じです。
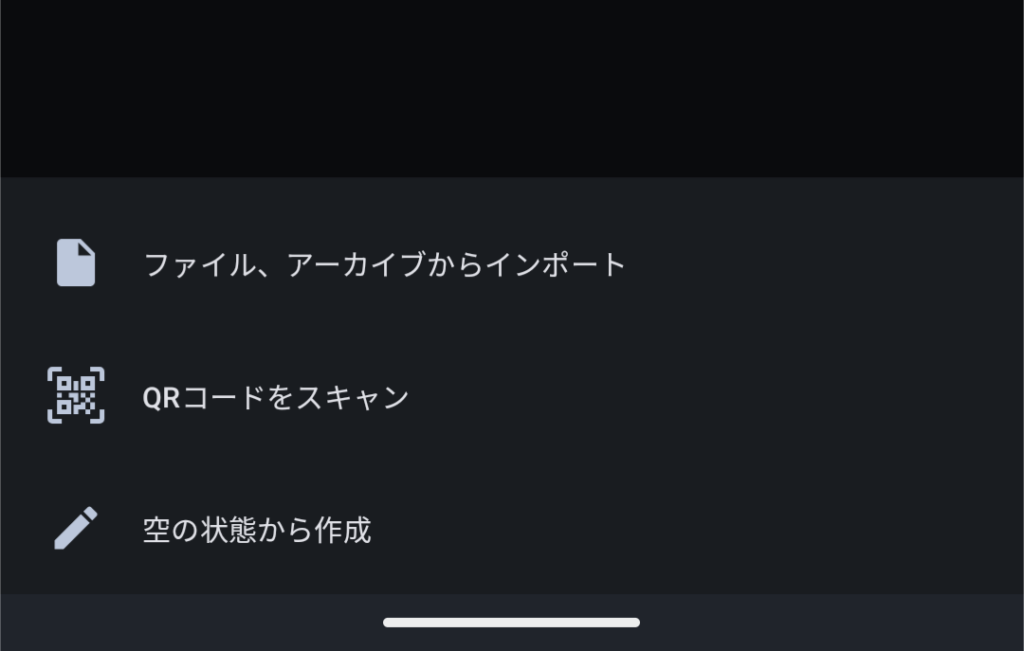
アプリを起動したら+をタップ、その後「QRコードをスキャン」をタップします

先ほど表示されたQRコードを読み取って接続名を設定します。
iOSの場合は接続名を設定したタイミングで認証を求められます。画面指示に従って設定してください。

トグルをONにしたら接続完了です。
